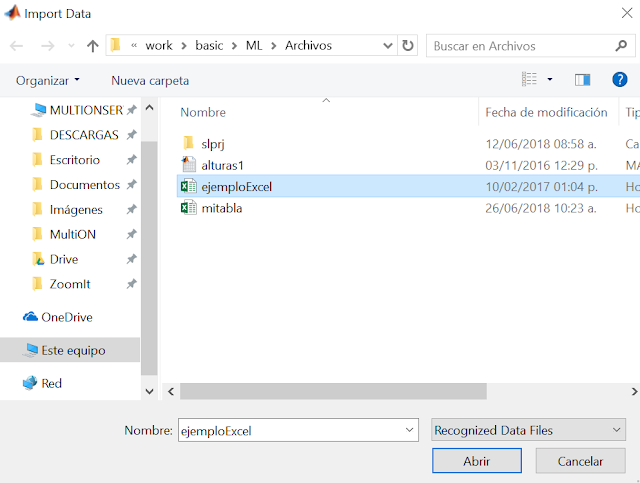En esta entrada hablaremos acerca
de cómo realizar la importación de hojas de cálculo de Microsoft® Excel® (hoja de cálculo) a MATLAB.
El primer paso es colocar nuestra
hoja de cálculo dentro del directorio en donde estamos trabajando o dentro del
path de MATLAB (en una entrada posterior hablaremos del path de MATLAB con
mayor detalle).
En MATLAB existen diversas formas
de importar una tabla, utilizando comandos o haciéndolo de manera interactiva,
en esta entrada explicaremos de forma básica ambas formas.
Forma 1. Utilizando Comandos.
El comando para realizar la
importación de este tipo de hojas de cálculo es: readtable, el cual puede tener diversas opciones. La sintaxis de
esta función es la siguiente:
Utilizando este conocimiento,
importemos la hoja de cálculo denominada ejemploExcel.xlsx.
Para ello vayamos a MATLAB.
En la ventana de comandos,
guardaremos nuestra tabla en la variable mi_tabla y usaremos el comando
readtable.
El resultado al dar enter a este
comando es el siguiente:
En el workspace, el resultado se
almacena en una variable del tipo tabla
Ahora veamos la segunda forma de
realizar esto.
Forma 2. Manera interactiva.
Para esta forma de importación de
nuestra tabla, utilizamos la herramienta de importación que se encuentra en el
toolstrip de MATLAB.
Damos click en esta herramienta y
seleccionamos nuestra tabla:
Después de dar click en abrir, se
mostrará la siguiente ventana:
Podemos seleccionar la forma en
la cual serán importados nuestros datos, por defecto este tipo de hojas se
importan como datos del tipo tabla, aunque podemos cambiar el tipo de datos que
deseamos ver en MATLAB.
Además, podemos seleccionar las
columnas o renglones que deseamos importar.
y cambiar los nombres de las
columnas.
Una vez que seleccionamos
nuestros datos, podemos realizar la importación utilizando el botón Importar
selección (Import Selection).
Después de realizar esto, en
nuestro Workspace aparecerá nuestra tabla con las características que
indicamos.
Si desean conocer más a fondo
como realizar la importación de hojas de cálculo, pueden hacerlo visitando la
siguiente liga:
Esto es todo por esta ocasión. Te
invitamos a leer la siguiente entrada que es la última de este 2018. ¡Gracias!
Este blog es administrado por MultiON Consulting S.A. de C.V.